Synchronisez votre compte noCRM.io avec votre calendrier habituel
Cet article répond aux questions suivantes :
Dans un monde où chaque seconde compte, synchroniser votre CRM avec votre calendrier peut grandement améliorer votre efficacité. noCRM.io vous offre une synchronisation facile avec divers systèmes de calendrier, vous aidant à ne jamais manquer une opportunité d'affaire. Que vous utilisiez Outlook, Google Agenda, iCal, ou Google Workspace, suivez ces étapes simples pour connecter vos outils et optimiser votre gestion du temps.
⚠️ Notez que cette synchronisation doit être faite par chaque utilisateur du compte !
Préférences individuelles : chaque utilisateur peut définir différentes préférences dans les Réglages, telles que le format de la date et de l'heure, le jour de début de la semaine, la durée moyenne des rendez-vous et Supprimer l'évènement dans le calendrier quand une opportunité est passée du statut 'En attente' à n'importe quel autre statut.
Comment procéder ? C'est très facile ! Rendez-vous dans le menu ... > Outils > Calendrier de votre compte noCRM et choisissez la manière de faire le lien en fonction du calendrier que vous utilisez.
Une fois la connexion réalisée, testez-la en passant le status d'une opportunité à En Attente avec une date et une heure de rappel.
Comment connecter noCRM.io avec différents calendriers ?
1. Synchronisation avec le Calendrier Outlook
Pour les utilisateurs d'Outlook, la synchronisation se fait via un lien iCal que vous pouvez ajouter à votre calendrier en suivant ces étapes:
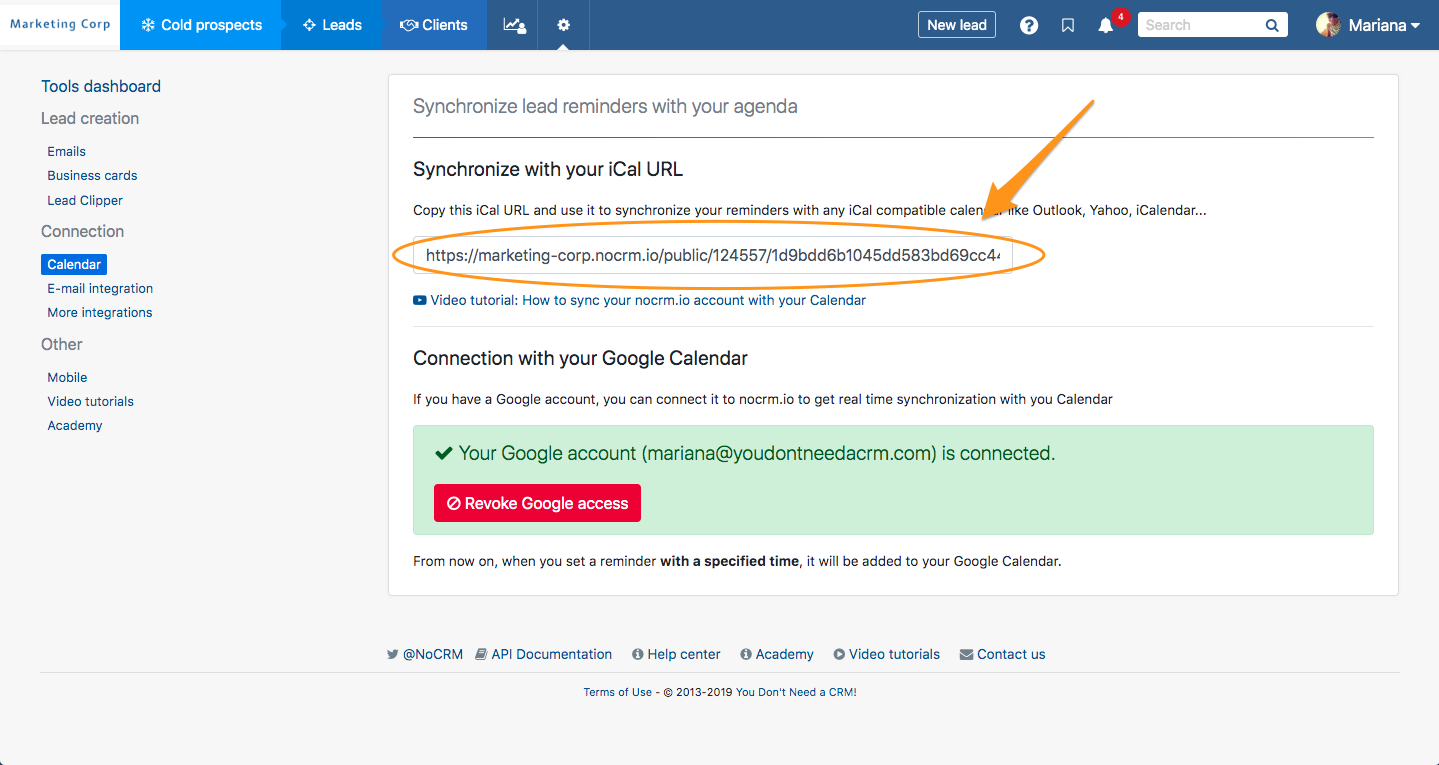
Suivez les instructions détaillées dans notre vidéo tutorielle pour intégrer ce lien à votre calendrier Outlook.
Pour synchroniser le calendrier Outlook sur Mac, regardez cette vidéo :
2. Connexion avec iCal
Utilisateurs d'iCal, intégrez noCRM à votre calendrier comme suit:
- Copiez le lien iCal
- Ouvrez iCal
- Allez dans "Fichier" puis "Abonnement à un calendrier"
- Collez le lien iCal copié et cliquez sur "Souscrire"
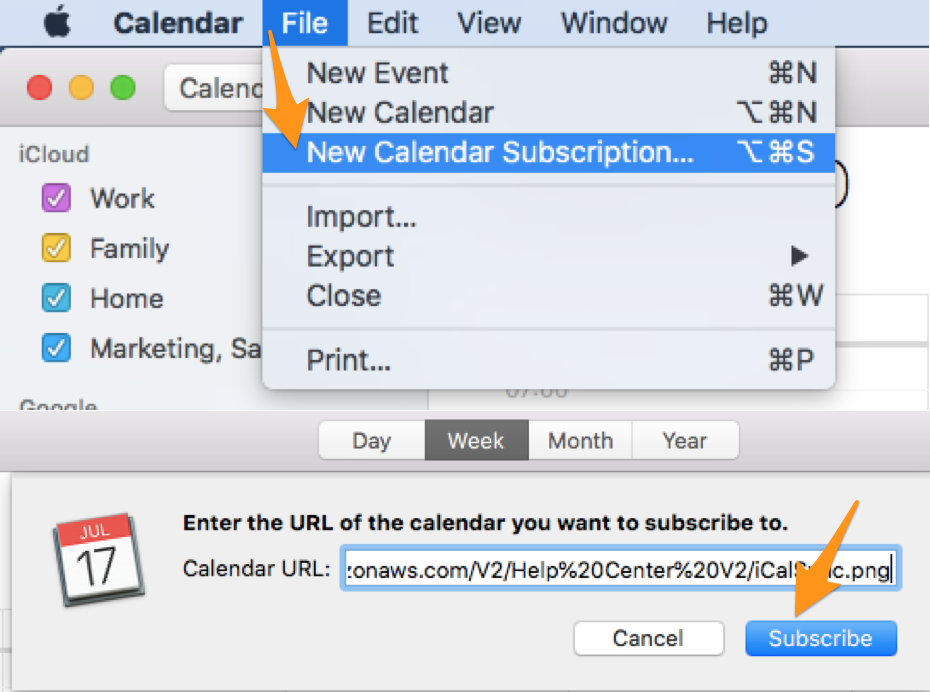
3. Google Calendar
Pour les utilisateurs de Google Agenda, la connexion est encore plus simple:
- Rendez-vous dans la section Calendrier des outils noCRM.
- Cliquez sur "Connecter mon compte Google".
- Sélectionnez le compte Google que vous souhaitez synchroniser.
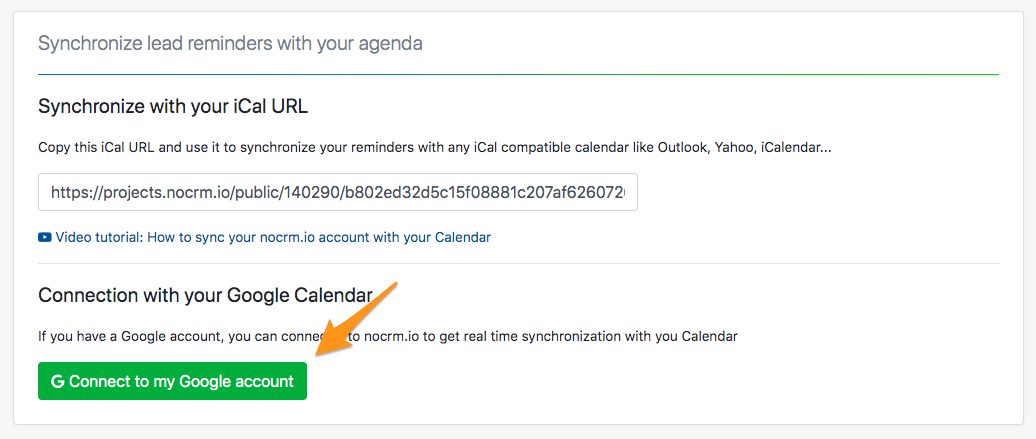
4. Google Workspace
Si vous êtes utilisateur de Google Workspace:
- Assurez-vous que votre domaine G Suite est bien connecté à votre compte noCRM pour une synchronisation automatique.
- Pour utiliser un calendrier Google différent de celui connecté via Google WorkSpace, suivez les étapes pour révoquer et reconnecter un autre compte Google: Panneau d'administration > Applications tierces > Google Workspace. Ensuite, allez dans ... > Outils > Calendrier, puis cliquez sur le bouton vert « G Se connecter à mon compte Google » et cliquer sur le même bouton sous le « Non » lorsque la fenêtre apparaît.
5. Résolution des problèmes de synchronisation
1. En cas d'erreur avec Google Agenda
Si vous recevez un message d'erreur indiquant la nécessité de rafraîchir la connexion, suivez ces étapes pour réinitialiser votre synchronisation.
Comment procéder :
- Allez dans ... > Outils > Calendrier
- Cliquez sur Couper la connexion
- Choisissez le compte Google auquel vous étiez connecté(e)
- Cliquez sur Connecter mon compte Google
- Autorisez noCRM.io à accéder à vos informations
2. Voir les calendriers des autres utilisateurs
Afin de voir les calendriers des autres utilisateurs, vous devrez leur demander de partager leur URL iCal avec vous afin que vous puissiez l'ajouter à votre propre calendrier : Google, Outlook ou tout autre calendrier de votre choix.
3. Si vous avez plusieurs domaines Google
Lorsque vous avez plusieurs domaines Google dans votre entreprise, nous vous recommandons de ne pas synchroniser votre compte Google Workspace afin de tirer le meilleur parti de noCRM, en particulier lorsque vous devez assigner et réassigner des opportunités, planifier des événements pour votre équipe, etc...
Demandez plutôt à chaque utilisateur de synchroniser ses calendriers Google indépendamment. Pour ce faire, ils doivent se connecter à leur compte noCRM, aller dans ... > Outils > Calendrier, cliquer sur le bouton vert « G Se connecter à mon compte Google », et cliquer sur le même bouton sous le « Non » lorsque la fenêtre apparaît.
Si vous êtes déjà connecté(e) à Google Workspace, vous devrez d'abord révoquer la connexion avec noCRM depuis votre compte administrateur Google Workspace comme expliqué ici.