Create shared or personal email templates
This article answers the following questions:
Having to write the same email, over and over again is time-consuming and annoying. Also, making sure all your team is using the same email at the different steps of your sales cycle is essential: it allows your company to be in sync, make sure everybody is using the same tone, the same type of follow-ups, and therefore guarantee successful and performing sales activities and process.
Email Templates inside noCRM were designed to answer those issues. You can create templates for all your sales reps, and every sales rep can create their own (if allowed by the admins).
How to create email templates
Shared email templates can only be created by an admin.
Go to the Admin Panel >> Email templates.
Once there, you can start creating all the templates you want, for all your users.
Personal email templates can only be created if allowed by an admin, or by an admin.
- If the admin allows the creation of personal email templates (Admin Panel >> Email templates >> ☑️ Allow users to create email templates), every user will be able to create email templates from the Settings.
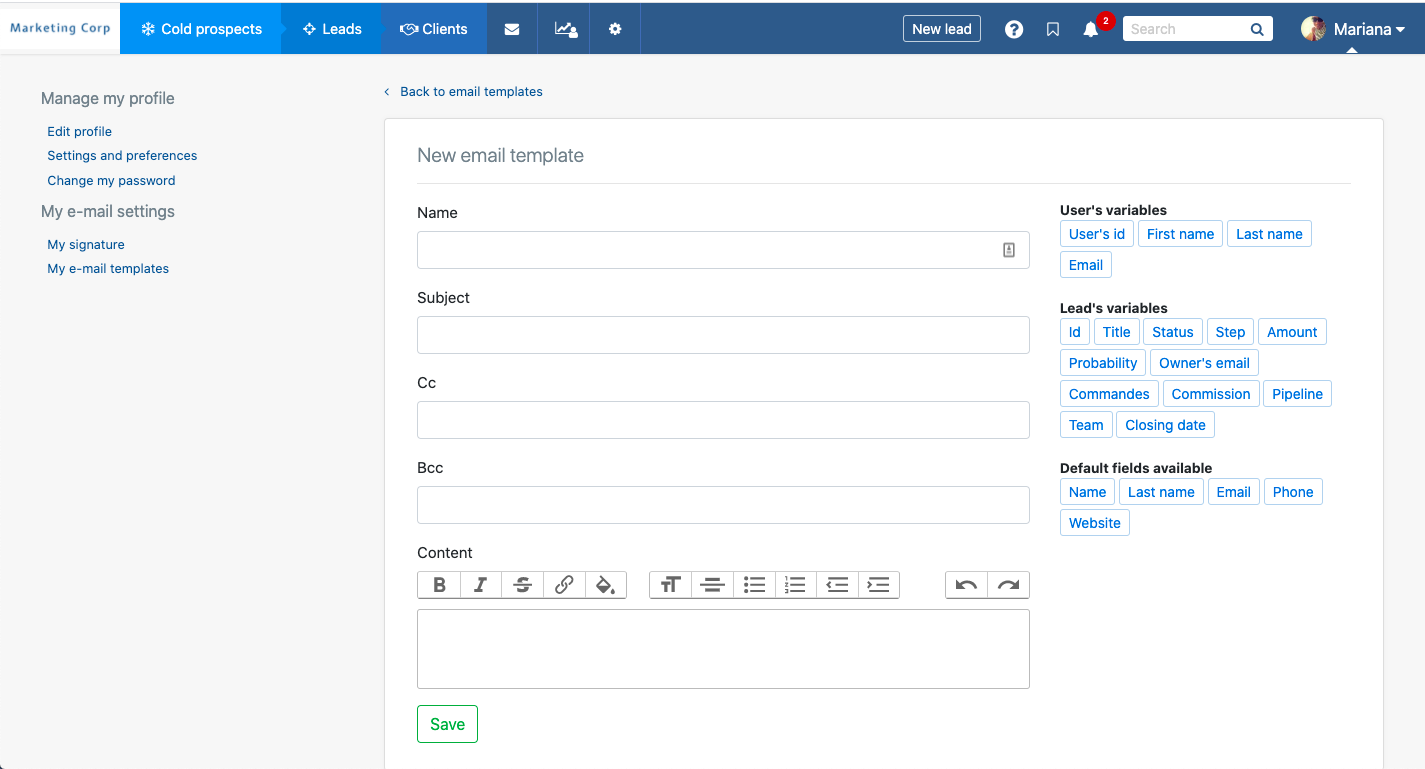
- Every admin can create an email template for a specific user. To do so, go to Email templates > click on the dropdown menu 'shared templates' and the list of all users will appear. Select the user, and create a new template for them.
Email templates should be as complete as possible, which is why noCRM allows you to design them.
Using Variables to customize your templates
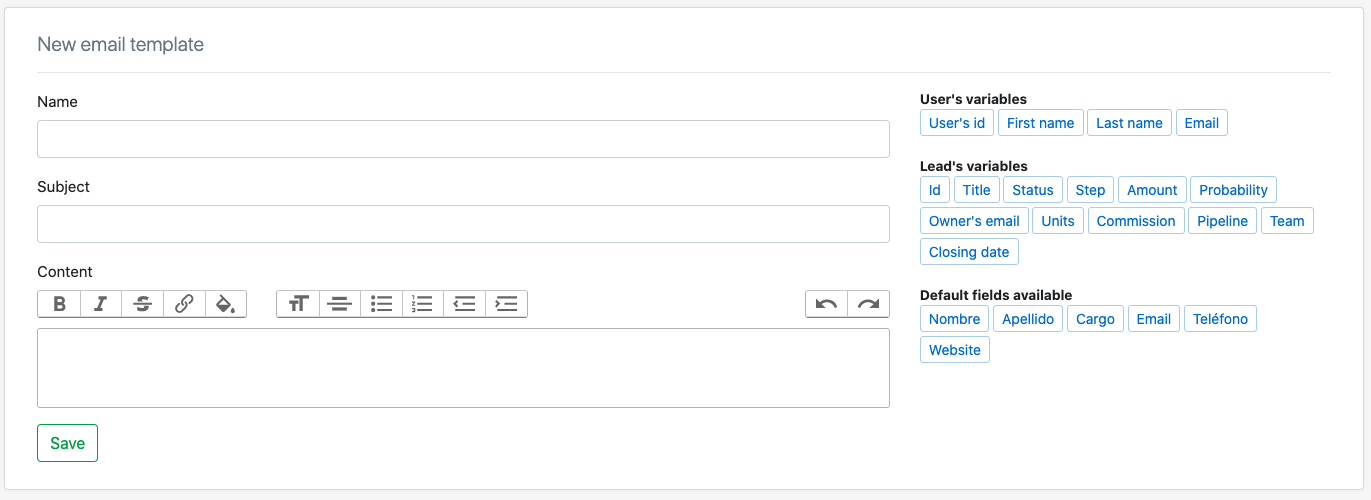
The possibility to add variables to your email templates exists for both shared and personal email templates.
Variables allow you to ensure your emails always include the information you need, such as the customer's first name, the sales rep's signature, a specific URL pointing to a calendar, and so on...
It is not possible to insert pictures or any file in the body of the email template, only as attachments.
Creating folders for your email templates
In order to organize your email templates properly, you can create folders.
For example, a folder for all your prospecting emails and another one for all the lead management ones.
Create your folders and drag & drop the corresponding emails there. As easy as that.
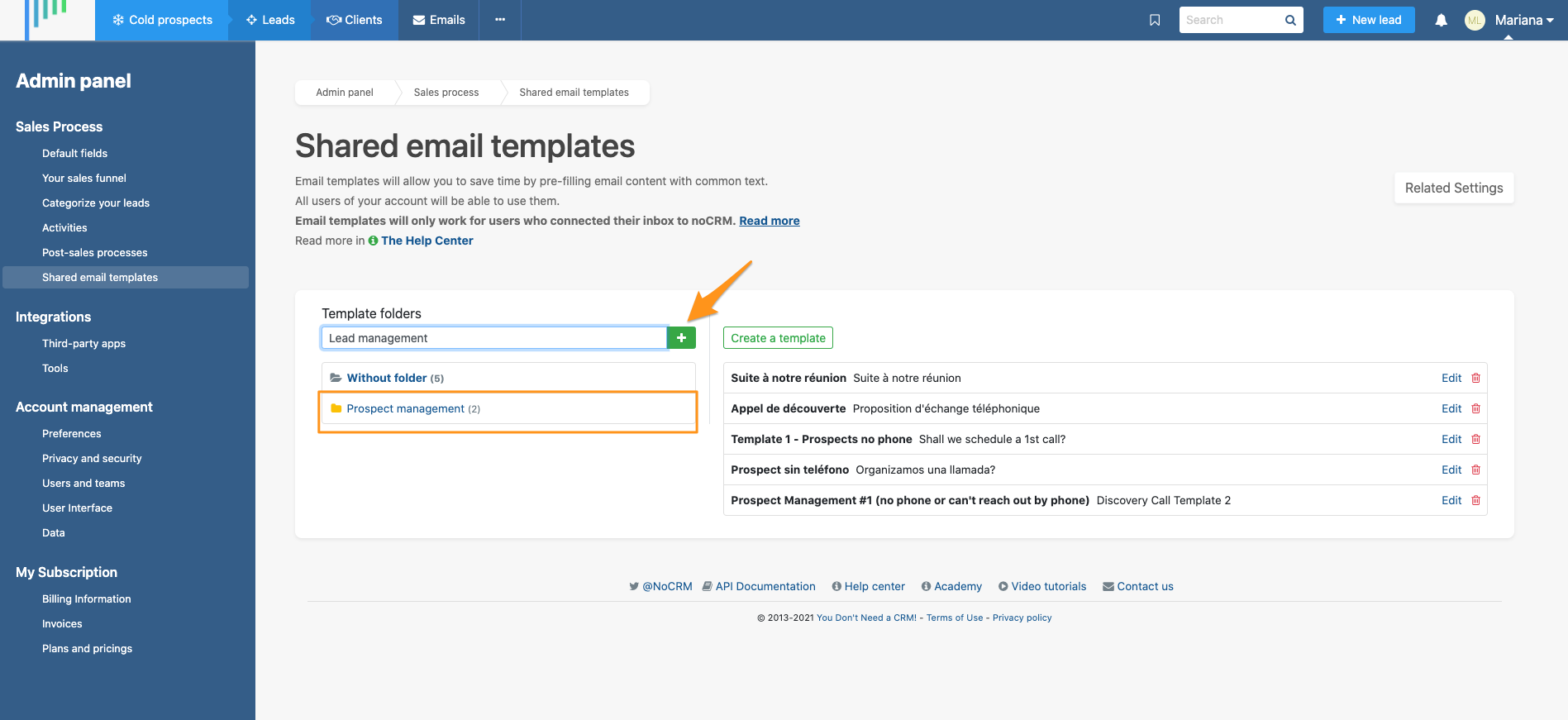
Analyze email templates performance
Once you start using your templates, you can analyze their performance.
All the information on this subject can be found here.
How to move personal email templates to shared email templates
If you've come across some highly effective personal email templates that you'd like to share with your sales team, you can easily accomplish that as an administrator. Here's how:
- Access the Admin panel and navigate to Email templates.
- In the drop-down menu labeled Shared templates, select the templates of a specific user.
- To transfer all the user's email templates to the shared email templates, simply click the blue button Share all templates. This action will also include any respective folders if they have been created.
If a folder with the same name as the one you are moving from the Personal email templates already exists in the Shared email templates, the folders will be merged.
- If you only want to share one or a few email templates, locate the desired template and click on the Actions drop-down menu situated on the right side. From there, select Share.