Asigne un lead entrante que cumpla una condición a un vendedor
Este flujo de trabajo tiene como objetivo asignar nuevos leads por asignar a un usuario de su elección en caso de que cumplan con una condición preestablecida. En este ejemplo, la condición es si el lead tiene la etiqueta "Europa". El objetivo de este flujo de trabajo es ayudarlo a comprender cómo agregar lógica específica a un escenario.
Cuando un lead por asignar ingresa a su cuenta noCRM de fuentes externas, etiquetado con una palabra de su elección, es posible que desee que se asigne automáticamente a un usuario específico, para que comience a trabajar en él.
Como ejemplo, haremos esto usando dos métodos diferentes:
== Nota: Los métodos API simplificados siguen los mismos pasos que los de Zapier y Make.==
Método uno: aplique una condición de filtro al asignar leads a usuarios usando Zapier
Siguiendo el tutorial de Automatización No. 1, el primer método de Zapier, necesitamos agregar el paso de filtro al flujo de trabajo.
Entre la primera y la segunda acción hay un icono más (+). Haga clic en él y seleccione Filter by Zapier como aplicación. Esto asegura que el flujo de trabajo solo prosiga si cumple con su condición.
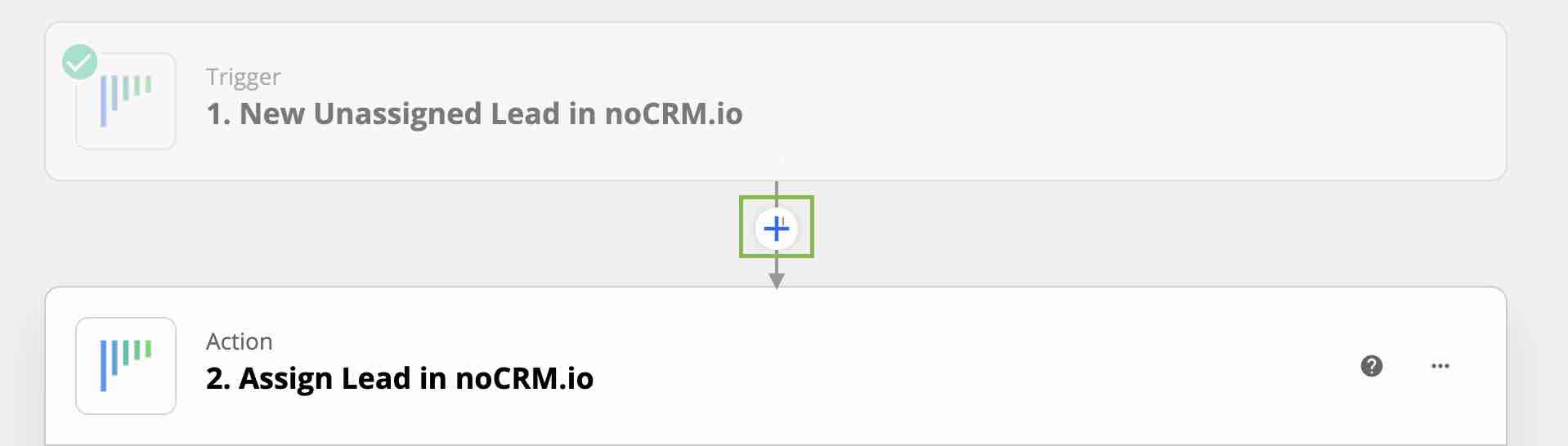
Elija "Only continue if..." como su evento de acción.
El siguiente paso es configurar ese filtro. En este caso, elegimos la condición como una etiqueta específica.
Seleccione "Tags" del primer paso de noCRM, Texto (coincide exactamente), y escriba cuál es la etiqueta, "Europa".
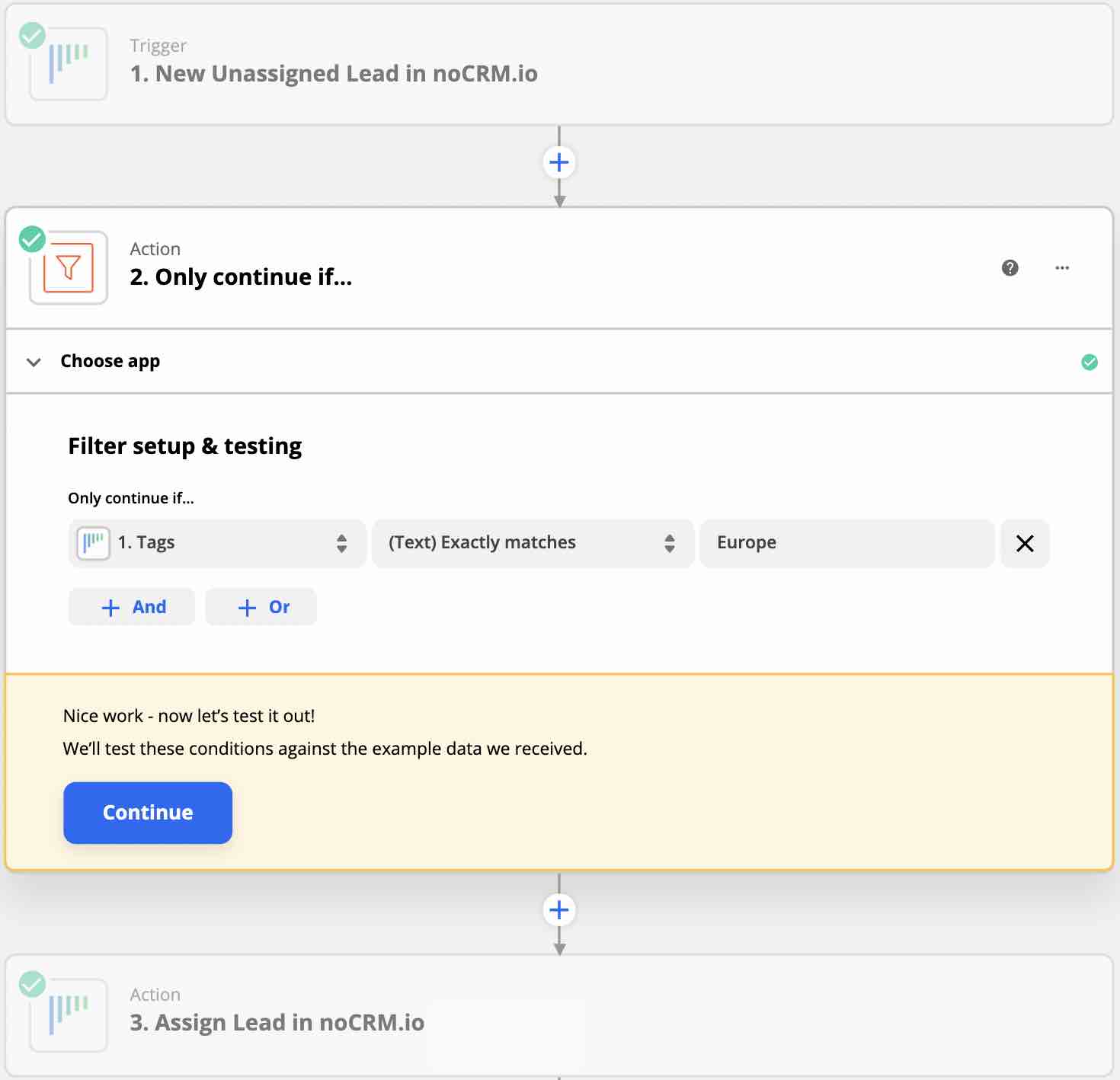
Siguiendo el concepto "Cuando esto suceda, haga esto", se ha configurado la acción "Assign lead"; todo lo que necesita hacer es probarlo y Make a Zap!.
Método dos: aplique una condición de filtro al asignar leads a usuarios usando Make
Ahora hagamos lo mismo pero con Make.
Después de completar los pasos del tutorial No. 1 de Automatización, el primer método de Make, agregaremos la capa condicionante.
Como recordatorio, la condición en este ejemplo es asignar un lead con la etiqueta "Europa" al usuario de su elección.
Haga clic en la línea de conexión entre los dos modelos. Esto abrirá el panel de filtro. Nombre el filtro en "Label" y agregue la condición "Tags []" para que sea igual a "Europa".
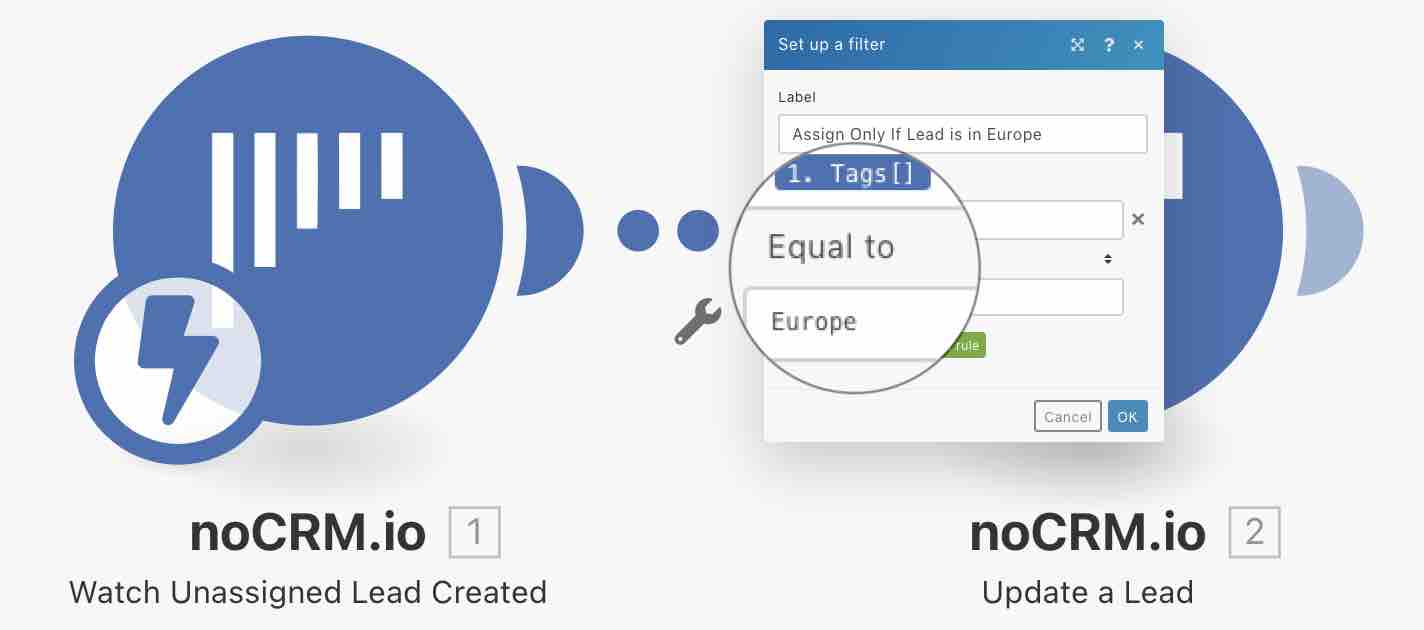
Ejecute el escenario para probarlo y actívelo en la sección Scheduling en la parte inferior.
Ahora que hemos agregado con éxito una segunda capa a nuestro flujo de trabajo, creemos un flujo de trabajo aún mayor para incluir mover automáticamente un lead, enviar un correo electrónico y cambiar el estado del lead.