Creating a new Prospecting List: the wizard
This article answers the following questions:
When you create a new spreadsheet, independently from the version of the software that you’re using, you will have a wizard to choose the name of the columns before you get started.
This works if you create a new Prospecting List manually, but also if you import an existing Excel or CSV file.
When importing an Excel or CSV file, you will also be able to decide if you wish to exclude some columns and adapt them to your predefined fields, etc., e.g.: Name, Last Name, E-mail, etc… but also Amount, Tags, Probability, Step, a category that you have predefined, and Estimated closing date for Sales Essentials and Dream Team edition users. This way, you make sure that whatever process you chose to build your prospecting list, it will be correctly set up and will not interfere with the rest of your prospecting organization.
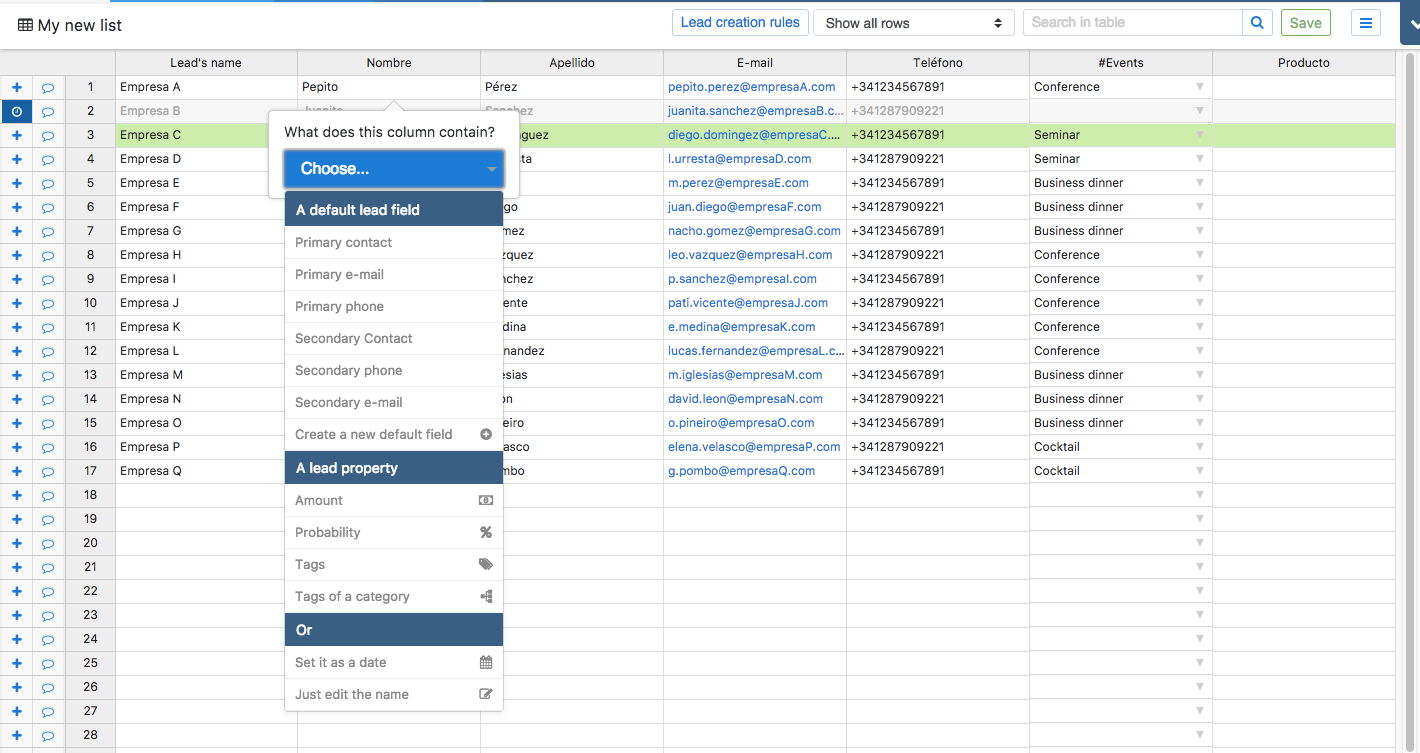
Basic usage
Prospecting lists are one of the first steps for building a consistent prospecting organization. They are real online spreadsheets that let you:
- Transform rows into leads in a single click
- Assign leads to other users when creating them
- Edit content
- Sort columns
- Insert / Delete rows or columns by right-clicking on a cell
- Deactivate rows when a contact is not interested at all
- Call contacts using the click-to-call system
- E-mail a contact using the bcc feature
- Define column names according to your lead structure
- Define column names according to tags, amount, probability, and even estimated closing dates if you’re using the Sales Essentials or Dream Team edition.
⚠️ Important: Multiple users cannot be editing the same list at the same time or changes won't be correctly saved.
Discover additional features with the advanced Prospecting Lists
How to turn a prospect into a lead
To turn a contact into a lead, simply click on the [+] button on the left side.
Once the lead is created, the row in the Prospecting List becomes totally independent from the lead: if you update the lead’s information, it will not update the contact information in the Prospecting List. Nonetheless, in the list, you will be able to see in what status the corresponding lead is at.
If you have created a lead by mistake, or because you wanted to set a reminder to call back that prospect, delete the lead and it will reactivate the prospect row. No data will be lost.
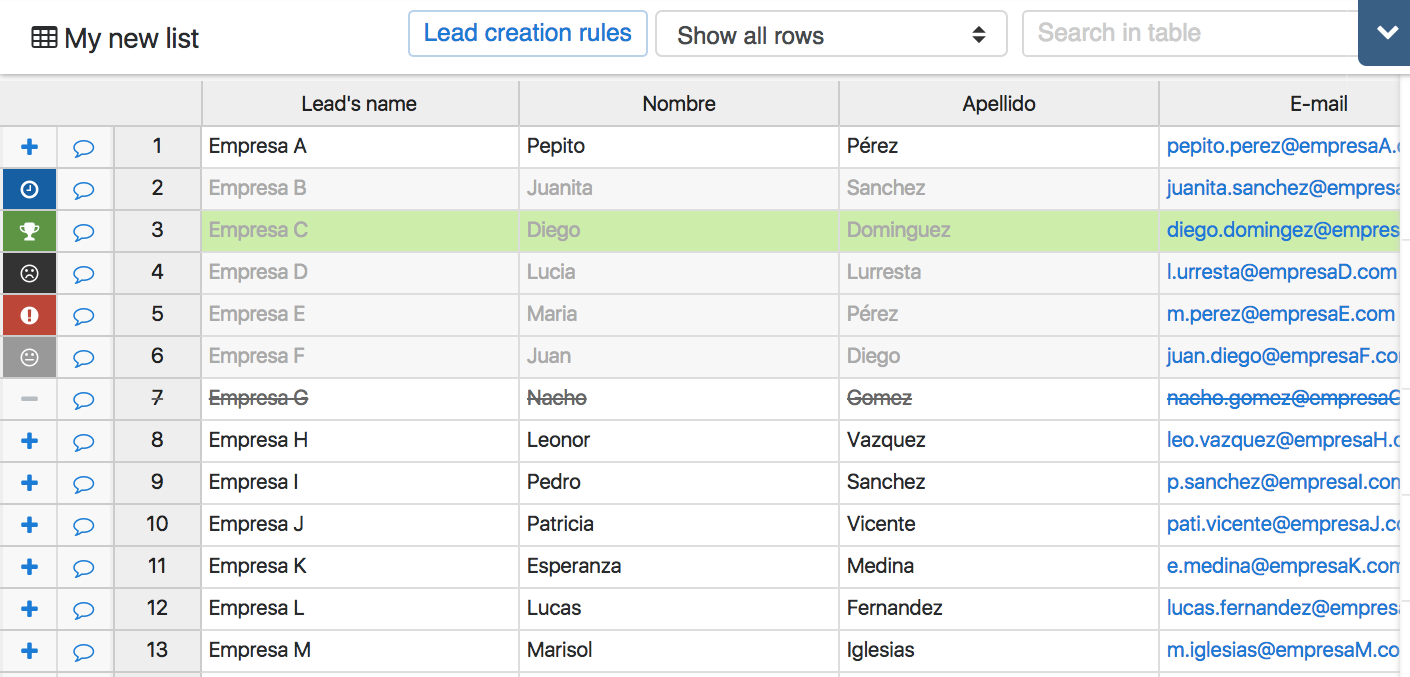
Note that the first column will be used as the lead's name when you create it.
Assign leads to anybody
Choose who the lead is assigned to when you create it. You can also create it as unassigned.
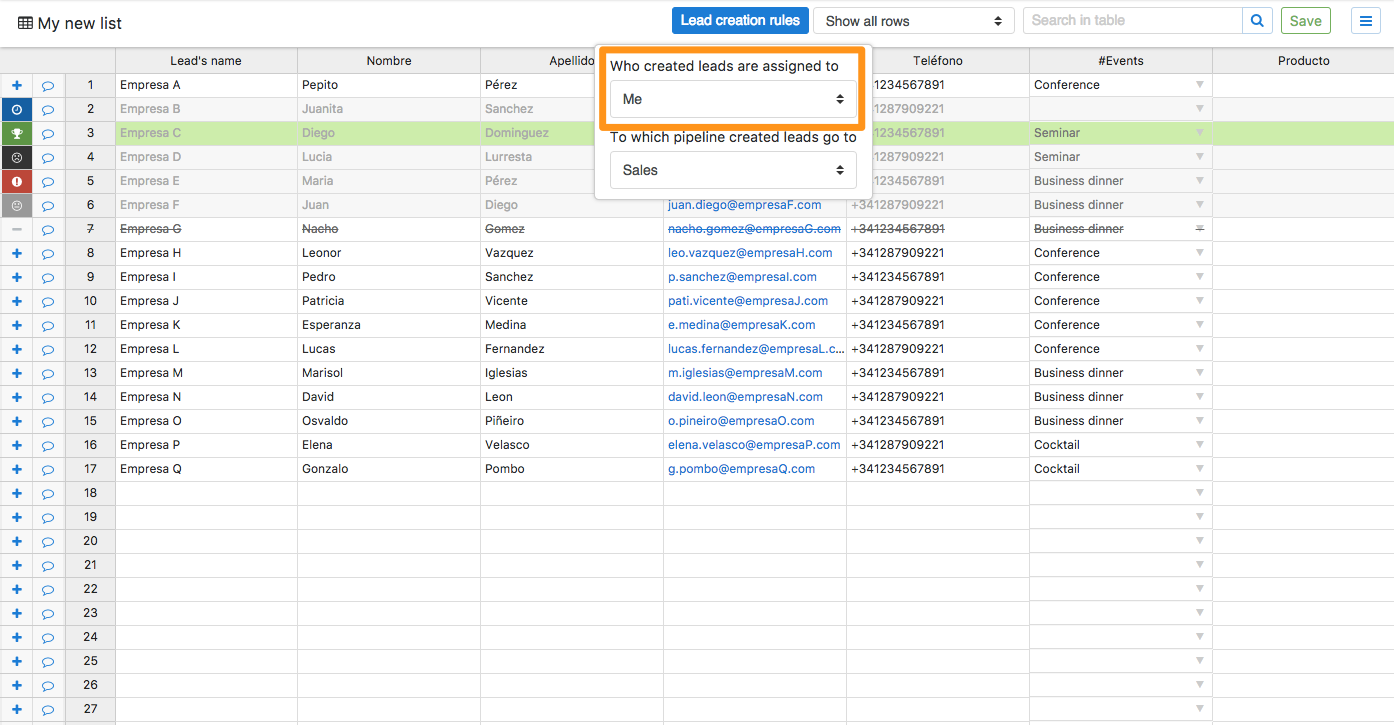
The magic of column names
When you create a new spreadsheet, ensure you use the first column for the lead's name.
When creating a spreadsheet from scratch you will see that the new spreadsheet comes with the same columns as the default lead fields. You can edit them, but sticking with these fields will allow you to perform extensive exports of your leads.
To edit the name of a column simply right-click on the grey area close to the name of the column you wish to change. A dropdown menu will appear, and you just need to choose "change header". You'll be able to type in a brand new name or choose from existing default fields or other lead options if you're using the Sales Essentials and Dream Team edition. More on the advanced features the Sales Essentials and Dream Team editions have to offer here.
Search in lists
You can easily find prospects by using this dedicated search engine. Type your search and press enter. You can then manage your prospects' information in a pop-up form.
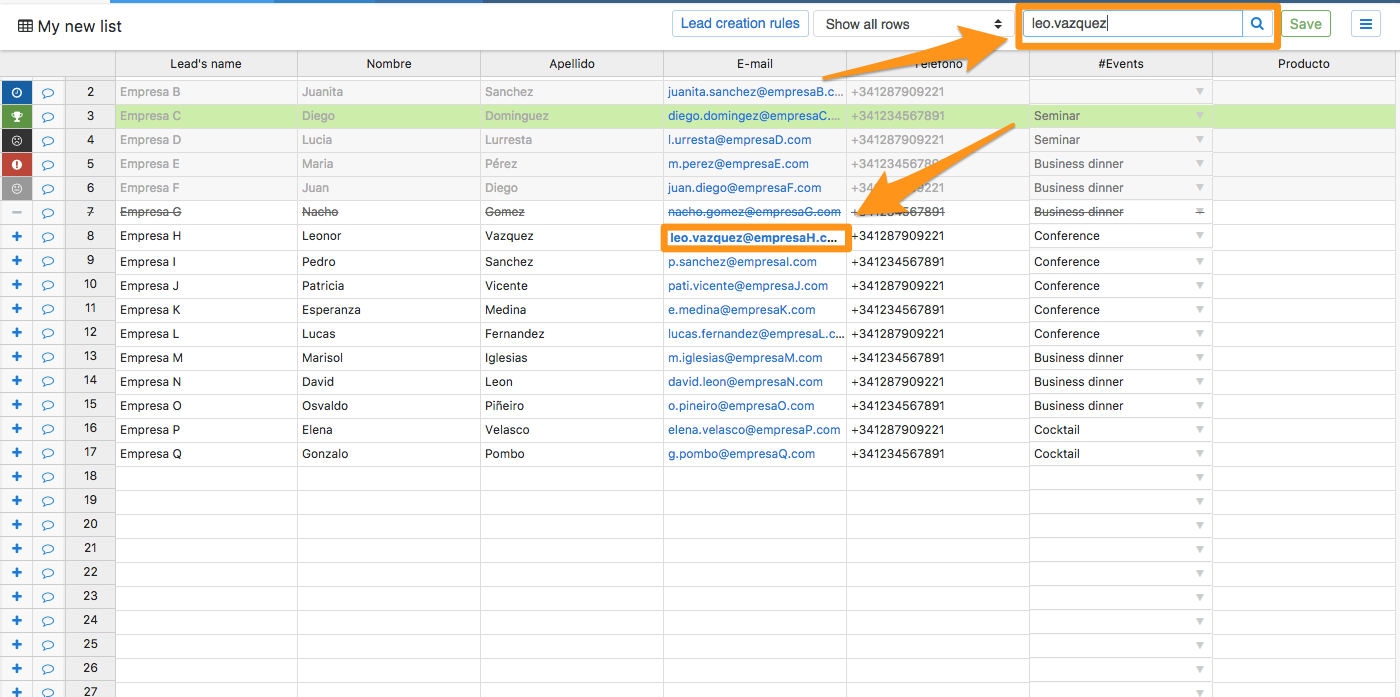
Automatic saves
While working on your file, it is saved every minute. If there are changes that are not saved, they'll be counted here and you'll be prompted to save them before leaving the page.
Discover additional features with the advanced Prospecting Lists
Privacy and security in Prospecting Lists
Prospecting Lists' privacy can be set at the moment you import them, or after importing them.
Several options are available to you, depending on your Account Settings:
By default, when importing a new Prospecting List, it's only available to you (and members of the same default team if you belong to a team)
Nonetheless, you can choose to share it with the entire company ("Accessible by Everybody").
Note that all Admins always have access to everything in the account, including prospecting lists! So even if a Prospecting Lists is imported privately, Admins will have access to it.
If you import a Prospecting List and wish to change its privacy afterward, it's possible:
Open the Prospecting List which privacy you need to change, and click on the  icon at the top right.
icon at the top right.
Click on "Edit details", and change who it's accessible to.
If you're importing a Prospecting List for someone else, first import it for you, and then reassign it to someone else:
Open the Prospecting List which privacy you need to change, and click on the  icon at the top right.
icon at the top right.
Click on "Re-assign" and assign it to the person of your choice.
If anything needs to be changed in terms of privacy, proceed to step #1 again and click on "Edit details" to change the Privacy.
Locking columns
For better performance of your Prospecting activities, we recommend that you lock columns so that users can't delete them or add new ones. Deleting columns by mistake can happen when they are not locked, which can be a real inconvenience if you have integrated your Prospecting Lists with other services through our API or Zapier.
To do that, simply click on the  icon at the top right and choose to lock the columns.
icon at the top right and choose to lock the columns.
Things you can't do with Prospecting Lists
Unfortunately, there are some things that can't be done with Prospecting Lists, such as:
- Importing a file into an existing file. You'll need to copy/paste information into an existing Prospecting List if you wish to continue to feed it with new prospects
- Import contacts from Outlook or other. Only from Google contacts.
- Move a prospect from a prospecting list to another. You need to copy/paste the information to the prospecting list of your choice and delete the row from the other one.
- Move columns inside a prospecting list. You can either edit the original spreadsheet and reimport it inside noCRM or right-clicking on the column titles of the prospecting list you want to edit inside noCRM to add columns on the left/right, copy/paste the content from one column to another and delete the column that you no longer need.
- Set reminders. At this point, you can't set reminders in Prospecting Lists. You need to create a lead if you need to call someone back later in that day, week, or month.